发布时间:2018-07-02 11:46:00 作者:UU 来源:互联网 阅读:13234
日常工作中,我们常常会用到WORD、Excel、PPT等相关办公软件,今天UU就为大家介绍一下其中Excel的相关用法,例如Excel Vlookup函数的使用方法及实例图解,这方面的内容也是EXCEL中非常有用的函数。
Vlookup函数的作用还是很强大的,就是:在表格或数值数组的第一列查找所指定的数值,然后由此返回表格或者数组当前行中所制定列处的数值。下面我们以EXCEL2007版为例,一步一步地为大家讲解在EXCEL表格中如果才能更好的使用Vlookup函数,下面是详细内容,对这方面还不清楚的朋友可以了解下。
Excel Vlookup函数的使用方法及实例图解全过程:
举例说明:
例如目前有两个表,分别是A和B表格:
A表:
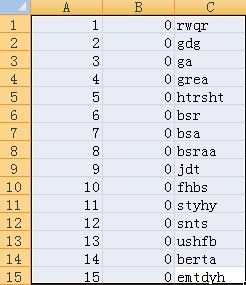
B表:
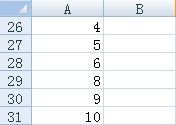
题设是这样的:要求在B表格的B26-B31单元格中自动填入A表格中的A列于B表A列相同值(这里指的是完全相关,并不区分大小写)所对应的C列的值。
具体步骤如下:
1:首先选中B表26,然后选择公式,如下:
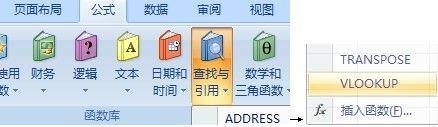
之后会弹出函数编辑框:
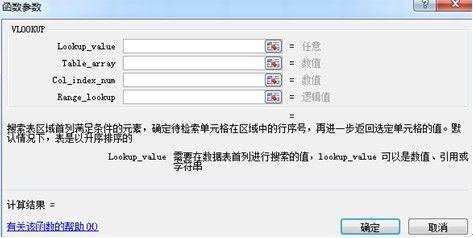
2:上面有四个自定义项,我们全部填上就可以了,具体填写如下,从上往下第一个为:

在这里使用鼠标选中B表的A26,编辑框里面也会自动输入语法。
3:第二个自定义如下:

直接使用鼠标选择A表中整个A:C列,这也是搜索范围。如果你想要圈定一个特定的范围,那么建议大家可以使用$限定,这样也可以防止后面复制公式的时候出现错误。
4:第三个是:

在这个例子里,要返回的值位于上面圈定的搜索范围中第3列,然后输入数字3就可以了。
5:第四项应该填写如下:

因为需要精准的匹配,因此填写的是FALSE,同时也可以直接键入数字0,意义是相同的。
6:点击确定之后,大家可以看到B表B26中有返回值,如下:

7:在最后,向下复制公式就行啦,这样一步步下来是不是很清晰了呢?
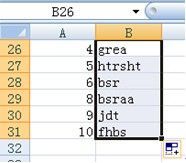
备注:这里大家还需要注意的是,在第2项步骤里,由于是最终是要返回一个列表,所以也可以直接选中A26:A31甚至整个A列(如果没有其他干扰项的话)。
如果是excel2003环境的话,只有步骤1有差别,就是选“插入”-“公式”,在“查找与引用”类别里找到vlookup,下面就一样了!好了,以上就是有关于Excel Vlookup函数的使用方法及实例图解的全部内容了,希望可以帮助大家更好的使用这项功能哦。